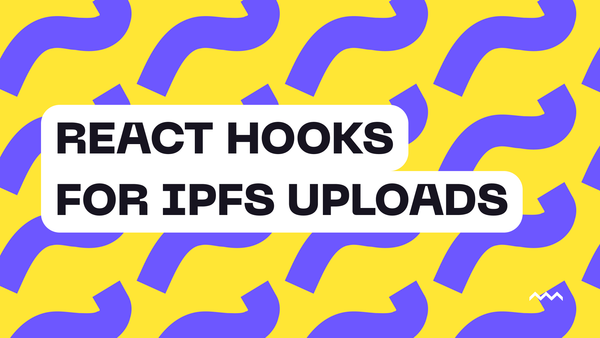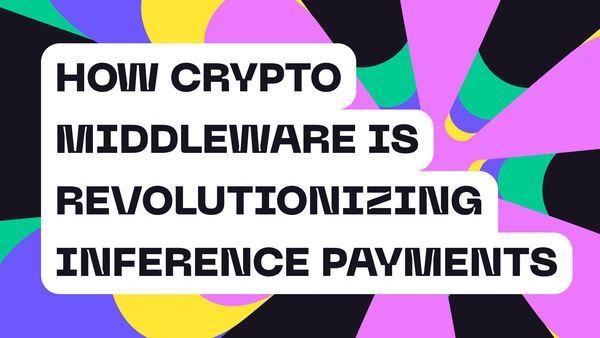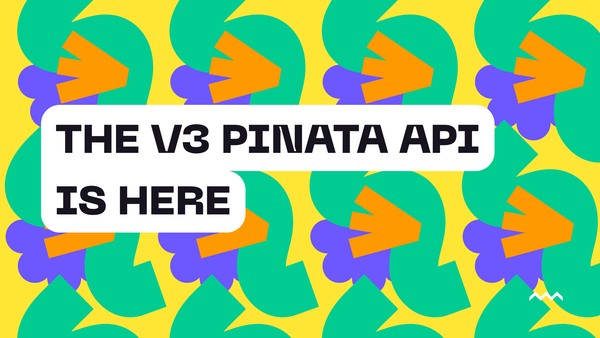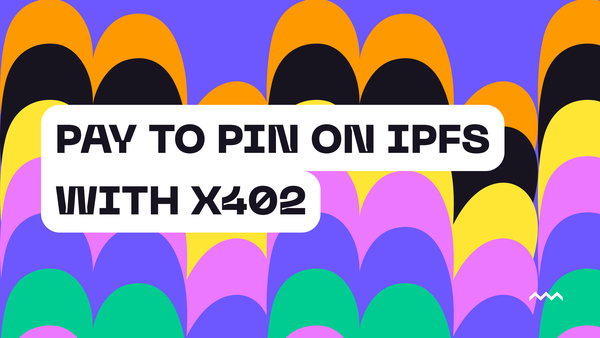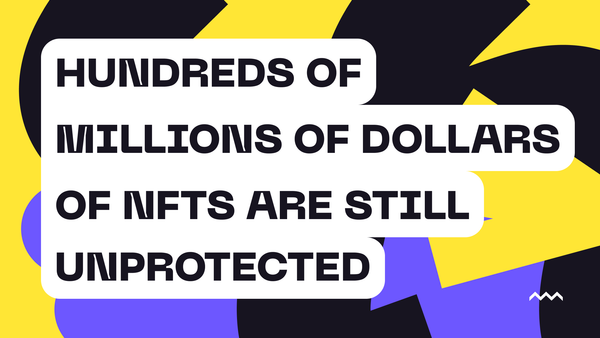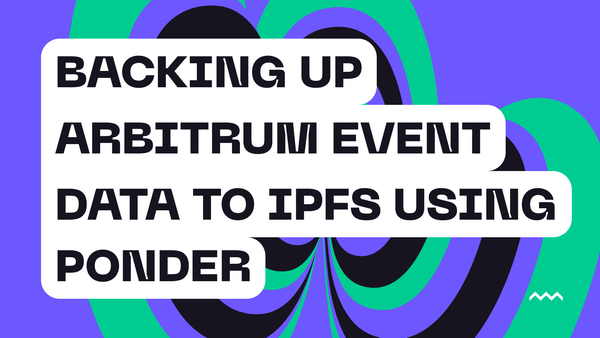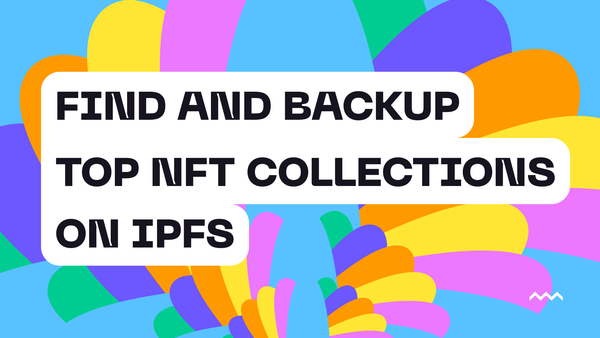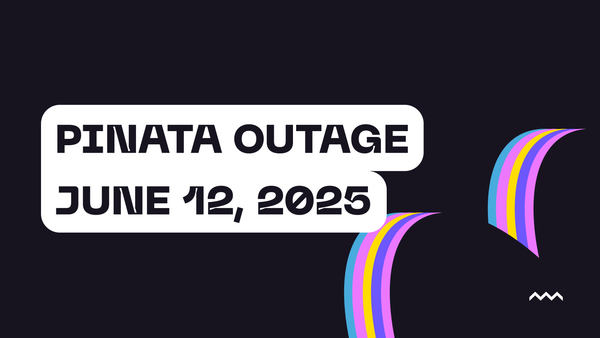
announcements
Pinata Outage - June 12, 2025
On June 12, 2025, Pinata suffered a widespread outage of multiple core product functionalities. From approximately 1:04 PM CDT until 3:26 PM CDT, the following Pinata services were partially or completely unavailable: * Uploads * File retrieval * Public IPFS Gateway These services are core to our customers’ day-to-day operation, so
Read more